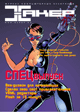
Corel XARA и Corel XaraWebstyle
Спецвыпуск хакер, номер #002, стр. 002-090-5
- Fill gallery. Практически то же самое, что и Bitmap gallery, но связанное с изображениями, предназначенными исключительно для "заливки" фигур и фона.
Теперь набросим на эту кнопку нормальное заполнение (fill) - чтобы выглядела как подобает всем благородным кнопкам. Давим ctrl+shift+I - выбираем какой-нибудь gif/jpg файл (вообще-то форматов Xara поддерживает туеву хучу). Кликаем на Bitmap gallery - по умолчанию эта кнопка находится среди других Galleries на панели в правом верхнем углу окна - открывается окошко, в котором представлены все изображения, добавленные извне. Чтобы назначить нашей кнопке заполнение, выберем кнопку, вернемся в окошко Bitmaps Gallery и выберем изображение. Вверху этого маленького окошка есть кнопки Insert (сделать копию изображения в документ), Fill (то, что нам нужно - заполнить фигуру изображением), Transp (задать прозрачность изображением - например, можно вырезать куски из фигуры), Background (задать фон этим изображением), Trace (Bitmap Trace - позволяет перегнать изображение с заданной четкостью из растрового - побитового - в векторное, над которым можно извращаться каким угодно способом со всеми инструментами Xara), Plug-ins (то, что можно делать над самим изображением. Сюда же можно подключать плагины от Adobe Photoshop`ы).
Заодно можно назначить фон странице - впоследствии можно будет генерировать прозрачные gif`ы, которые лягут на выбранный фон так, словно они там и были.
Теперь немного прозрачности - кликаем на Transparence Tool. Протягиваем прямую вдоль всего прямоугольника слева направо. Вуаля! Осталось только убрать белую линию границы - это можно сделать кликнув правой кнопкой мыши на диагональную сеточку внизу слева. Там же находится вся используемая палитра. Клик левой кнопкой приведет к заполнению фигуры указанным цветом. А сеточка - цвет просто не отображается. Сделаем копию уже созданного фона для кнопки. Развернем ее по горизонтали с помощью кнопки "Flip horizontally" на верхней панели (выглядит как два прямоугольных треугольника). Наложим друг на друга немного отступив с края... Уже неплохо. Нужно добавить надпись. Для этого, естественно, воспользуемся Text Tool. Укажем шрифт и размер. Введем банальное "OK". Накладываем текст поверх кнопки. Теперь было бы неплохо сделать так, чтобы вся эта хрупкая композиция не развалилась при переносах, поворотах и т.д. Это можно легко сделать, создав группу (group). Для этого нужно выделить все изображения/фигуры и нажать ctrl+G. Все, теперь кнопка полностью готова. Можно запросто таскать ее за "воротник" по всей странице и растягивать - все элементы кнопки будут повторять те же действия.
Немножко повеселимся - создаем 99-конечную звезду побольше. Накладываем на нее (заливаем) изображение красной розы. Убираем границу. Ууу... Всего пара-тройка действий, а эффект уже неплохой. Щелкаем на Shape Editor Tool. Изменяем немножко луч, оттащив его на несколько пикселей в сторону - все лучи изменятся, представив очень даже неплохую вариацию для логотипа какой-нибудь фирмы, торгующей цветами, или сервера виртуальных цветов.