| Издательский дом ООО "Гейм Лэнд" | СПЕЦВЫПУСК ЖУРНАЛА ХАКЕР #54, МАЙ 2005 г. |
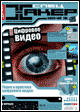
Плагины для обработки видео
Алексей Шуваев
Спецвыпуск: Хакер, номер #054, стр. 054-028-1
(shuvaev@gameland.ru)
Расширь свои возможности
Ты обзавелся платой видеозахвата и создал собственную видеостудию. Конечно же, теперь пора создавать шедевр, перед которым все падут на колени и за который тебя признают гением цифровых спецэффектов. Осталось узнать, как добавить "лоска" твоему кино.
Шаг первый: титры
Пожалуй, первый эффект, который задействуют все любители домашнего видео - титры. Не будем рассматривать жалкие попытки камеры накладывать титры и сразу перейдем к софту. За основу всего примем Adobe Premiere, не столько потому, что так хочется, а потому, что он действительно обладает множеством удобных функций, которые пригодятся в работе. Ищи в архиве (на диске - прим. редактора) или выкачивай программу под названием XARA 3D5. Скачал и поставил? Приступаем.
Сейчас предстоит ознакомиться с рабочей областью программы. Первым делом нужно поменять надпись! Если ты работал в Photoshop или подобных ему редакторах, то проблем в этим не возникнет. Намекаю на то, что надо нажать большую кнопку с буквой "Т". Открывается небольшой текстовый редактор, в котором задаются все параметры текста. В главном окне также можно изменить цвет надписи, придать объем, добавить тень. Тенью не увлекайся, так как потом могут возникнуть проблемы при наложении на видео. Все параметры описывать детально не будем, затронем только основные пункты. Выставляешь необходимый тип вращения. Ставишь синий или зеленый цвет фона, чтобы позже отсекать фильтром только символы титров. Среди основных параметров видеоролика с титрами:
- фреймов за период - количество кадров в ролике (например 200);
- фреймов в секунду - очевидно, количество кадров в секунду, выставляй 25.
Высчитываем, какая продолжительность будет у полученного ролика: 200 (весь клип) : 25 (количество кадров в секунду) = 8. Ролик вместе с титрами будет длиться именно восемь секунд - вполне достаточно, чтобы зрители все прочитали и усвоили :). Все, теперь жми "Файл"->"Экспорт анимации" и сохраняй в формате .avi с максимальным качеством. В результате всех действий получаешь видеоролик.
Половину дела сделали, осталось внедрить полученное в готовый видеоклип. Для этого открываем Adobe Premiere и перетаскиваем на рабочий стол программы оба ролика (основной - клип, второстепенный - титры). По видеодорожкам они будут располагаться так же: первая дорожка - основной клип, вторая дорожка - все дополнительные эффекты и дополнения. Для того чтобы титры выводились постепенно, а не сразу возникали посреди экрана в виде надписей, строим эдакую трапецию, подтягивая за точки линию, как показано на рисунке.
Попробуй просмотреть, что получилось. Синий фон ролика титров заслоняет начало видеоклипа? Включаем смекалку, щелкаем по клипу с титрами правой кнопкой и в выпавшем меню выбираем "Опции видео"->"Прозрачность". Тип ключа будет Blue Screen. Теперь понимаешь, почему нужно делать фон титров какого-то конкретного цвета. Можешь еще немного помудрить с настройками, но в целом мы сделали то, что задумывали - и видеоклип с титрами создан.
Шаг второй: разбиение на сцены