| Издательский дом ООО "Гейм Лэнд" | СПЕЦВЫПУСК ЖУРНАЛА ХАКЕР #54, МАЙ 2005 г. |
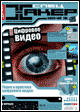
Бобби, сделай мне монтаж
Данила Гулин
Спецвыпуск: Хакер, номер #054, стр. 054-060-3
Далее. В окне Project есть палитра-закладка Effects, в которой содержатся четыре папки: аудиопереходы, аудиоэффекты, видеопереходы, видеоэффекты (в полных версиях программы есть еще не очень нужная папка Presets). Чтобы наложить переход (как в случае с видео, так и с аудио), нужно торжественно возложить его на линию отреза.
А чтобы наложить эффект, нужно выделить курсором нужный отрезок, а затем в окне Monitor (закладка Effects) отрегулировать его.
Шаг III. Эффекты и переходы. 30 букетов
Изобилие эффектов - далеко не достоинство видео. Всякие летающие картинки, переходы в виде сердечек и уголков, сходящихся к центру, произведут впечатление только на стареньких бабушек и на зрителей местного кабельного телевидения. Множество спецэффектов нужно только в одном месте - в Голливуде. Я в использовании эффектов всегда ориентируюсь на всякие шпионско-криминальные фильмы и на клип Sabotage от Bisty Boys.
После применения эффектов по прямому назначению над шкалой видео в окне Time line появляется красная линия, которая обозначает, что видео не просчитано (не зарендерено, англ. render). Проигрывать непросчитанное видео смысла нет, поскольку оно будет тормозить и показывать квадратики. Для того чтобы полноценно увидеть действие эффекта, надо "зарендерить" этот участок. Передвинь коричневую полоску Work area bar (находится сверху красной линии) на отрезок, отмеченный красным, и нажми <Еnter>. Спустя некоторое время видео будет просчитано и Premiere автоматически проиграет зарендеренное. А красная линия превратится в зеленую.
Добавим эффект
Поподробнее рассмотрим некоторые эффекты, придуманные, кстати, задолго до изобретения нелинейного (компьютерного) монтажа, что нисколько не умаляет их важности и нужности.
Rate stratsh tool/Управление временем.
Повторюсь о том, что для вызова этого эффекта нужно нажать на <Х> Правда, есть еще один, более точный способ управления им. Кликнем правой кнопкой на отрезок видео на Time line. Выскочит меню, в котором без лишних колебаний нужно выбрать Speed/duration. Задай цифрами, столько, на сколько тебе надо замедлить, или, наоборот, убыстрить период. Отсюда мы можем задать и обратный ход времени, поставив галочку в графе Reverse speed.
Brightnest/Contrast
Этот эффект не нуждается в комментариях. Его знают даже престарелые пользователи телевизора. Он совершенно необходим, и, увы, часто приходится с помощью этого "эффекта" исправлять погрешности освещения или неверно выставленный баланс белого на камере.
Искать его следует в Project->Еffects->Video effect->Adjust->Brightnest&contrast. Выделим курсором нужный видеокусок на Time line. Перетащим brightnest&contrast из окна Effects в Monitor, в закладку Effect control. Вуаля - меняем изображение картинки по своему вкусу.
Почти все эффекты имеют свойство проявляться со временем. В данном случае картинка не всегда имеет одну яркость и контраст, а делает это в зависимости от пожеланий автора произведения резко или постепенно. Нажмем на часики рядом со шкалами настройки. Переведи указатель на то место, где нужно изменение картинки, и поменяй настройки. В качестве финального штриха сделаем Rendering и проиграем кусок. Если картинка меняется не в том месте, можно передвинуть отметки, которые появляются в окне Effect controls.