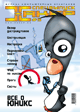
Ставим Линукс
Спецвыпуск Хакера, номер #005, стр. 005-056-3
Жми Enter. По экрану побегут строчки - это программа инсталляции проверяет конфигурацию твоей машины (тип жесткого диска, процессор и прочее железо). Этот процесс не должен занять много времени. После проверки конфигурации запустится графический интерфейс, и ты увидишь логотип Red Hat (собственно, размытая физиономия в КРАСНОЙ ШАПКЕ :). Логотип повисит секунды две, и инсталляция перейдет в фазу конфигурирования устройств ввода/вывода. С этого момента читай внимательно - я начинаю рассказывать о важных вещах!!!
Перво-наперво тебе будет предложено выбрать язык, на котором будет происходить инсталляция и который будет прописан в твоей системе как основной. Выбирай English (да-да, ты не ослышался - именно английский, русификацией займемся позже). Выбрал??? Жми на пимпу Next. Следующим пунктом идет конфигурация клавиатуры. Тебе надо выставить такие настройки:
Model: Generic 101-key PC
Layout: US English
Dead Keys: Disable dead keys.
В пустой строчке, под надписью "Test your selection here", ты можешь проверить, все ли клавиши реагируют на нажатие как полагается. Снова жми Next.
Теперь пора определиться с мышью. Посмотри внимательно на список мышей и выбери ту, что нужно. Если ты своей мыши не обнаружил, то не расстраивайся. В списке есть раздел под названием Generic. Выбери из этого раздела мышь, которая больше всего похожа на твою (я имею ввиду количество кнопок и порт, к которому присоединена хвостатая). Например, для трехкнопочной мыши, воткнутой в PS/2 порт (кругленький такой разъем), подходит следующий пункт - 3 Button Mouse (PS/2). Ежели случилось так, что на твоем девайсе две, а не три кнопки, - проверь состояние пимпы Emulate 3 buttons (эмулировать 3 кнопки) - эта пимпа должна быть нажата!!! Готово? Если да - то Next :).
Конфигурирование устройств ввода/вывода закончено. На экране снова должен появиться логотип Красной Шапки с надписью System Installer. Это значит, что инсталляция переходит в фазу установки системы. Немного полюбовавшись на уже знакомую физиономию, жми Next.
Упс! Начинаются непонятности. Но не бойся, просто программа установки предлагает тебе выбрать тип инсталляции. Это значит, что ты можешь установить Linux с упором на функции рабочей станции (два варианта - KDE и Gnome) или сервера. Но так как мы ребята свободные и того, что нам предлагают по умолчанию, не любим, отмечай Custom (в этом случае ты сам будешь определять, что тебе нужно). А теперь вдохни поглубже и нажми Next. Пора заняться по-настоящему серьезными делами.
Сейчас тебе предстоит изменить структуру твоего винта. Если точнее, то тебе надо добавить разделы файловой системы ext2, на которой базируется Линукс. В программе инсталляции это осуществляется с помощью утилиты Disk Druid. Давай рассмотрим ее поподробнее. На экране ты видишь два окошка. В одном из них (верхнем) отображается количество уже существующих разделов, а во втором (нижнем) - общая информация о жестком диске. На моем компьютере вид верхнего окна был приблизительно следующим:
hda1 2996M 2996M WIN98/FAT32
hda5 1011M 1011M WIN98/FAT32
Что это значит? Параметр сообщает о том, что точка монтирования (слова непонятные, но не огорчайся - со временем я дойду и до этого) раздела не обозначена. Для разделов FAT32 это и не нужно. Понятия hda1 и hda5 обозначают непосредственно разделы харда (в моем случае hda1 соответствует тому, что в windows называется "С:", а hda5 - ни что иное, как логический диск "D:"). Две цифры, следующие за hda*, указывают затребованный и актуальный размеры разделов. Для windows-разделов они совпадают. И на последнем месте стоит непосредственно тип файловой системы. С верхним окошком разобрались, перейдем к нижнему. В нижнем окошке тебе следует обратить внимание исключительно на данные об имеющемся свободном (free) пространстве. Если ты на предыдущих этапах все сделал правильно, то свободного места должно быть достаточно. У меня было около 2165M, то есть столько, сколько я освободил программой Partition Magic. Разобрался? Отлично! Теперь давай изменим эту картинку. Сперва добавим раздел свопинга (swap partition). В этом разделе Линукс будет создавать необходимые swap-файлы (как только ни переводили термин swap - и виртуальная память, и файл подкачки... :)). Для этого жмем на кнопку Add под окошком разделов. В появившемся окне конфигурации выбираем - Rartition Type = Swap Partition; Size(Megs) = 32. Раздел Mount Point трогать не нужно. Жмем ОК. В окне разделов должна появиться строка hda6 * * Linux Swap (на месте звездочек будут стоять цифры). Получилось? Поехали дальше. Перед тем как добавить основной Linux раздел, тебе необходимо понять основы файловой системы Пингвина. Дело в том, что Линух не оперирует понятиями типа "основной диск, логический диск, CD-ROM". Все файловые системы, находящиеся на разделах винта и других носителях, объединяются в единое файловое дерево. Основой этого дерева является так называемый "корневой раздел" (root partition), который обозначен знаком "/". Все остальные разделы (включая съемные накопители информации) должны быть особым образом присоединены (или ПРИМОНТИРОВАНЫ) к корневому разделу для того чтобы образовать то самое единое файловое дерево. Для правильного монтирования раздела (носителя, файловой системы, устройства) нужно указать точку монтирования этого раздела (носителя, файловой системы, устройства). Например, у меня есть CD-ROM, на котором находятся две папки (пусть будут "папка1" и "папка2"). В качестве точки монтирования я укажу папку cdrom, находящуюся в директории mnt на корневом разделе диска (/mnt/cdrom). Тогда после монтирования путь к каталогу "папка1" будет выглядеть следующим образом: /mnt/cdrom/папка1. Трудно? Я знаю, что трудно, но ничего тут не поделаешь... Для работы с Юникс системами просто необходимо научиться разбираться в этих вещах. Но сейчас тебе надо просто добавить ext2 раздел и обозначить его как корневой (root). Для этого снова жми Add и вводи следующие параметры: Mount point = / (то самое обозначение корневого раздела); Partition Type = Linux Native; Size(Megs) = тут введи цифру, наиболее близкую к оставшемуся количеству свободного места. Вдобавок к этому нажми кнопку Grow to fill disk - это позволит разделу занять все оставшееся свободное место на диске. Ввел? Жми ОК. В окне разделов должна появиться соответствующая строка.