|
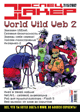
Dreamweaver - король WYSYWIG'ов
Спецвыпуск Xakep, номер #015, стр. 015-050-2
Можно, конечно, в любое время изменить кодировку текущего документа (Modify->Page Properties), но, сделав это один раз в Preferences, париться больше не придется. Вторая важная настройка - Site FTP. Если ты хочешь забрасывать свои файлосы на сервер прямо из Dreamweaver'а, то настройка фтпэшника осуществляется именно здесь. Остальные параметры меню Preferences носят в основном характер оформления внешнего вида документов в самом редакторе и не влияют на то, как они будут отображаться в браузере.
Итак, настроились, плывем дальше. Я надеюсь, у тебя уже есть заготовки или хотя бы мысли по структуре твоего узла. В настройке, которую мы только что рассматривали (Site FTP), есть кнопоська Define Sites - нажми ее, чтобы определиться с сайтом и его структурой. После этого ты даешь проге всю инфу о своем проекте - его название, директория нахождения файлов :) и параметры закачки. В конце концов ты увидишь окошко Site, в котором и будешь осуществлять управление своим ресурсом - добавлять новые файлы, каталоги, менять названия, проверять на прочность ссылки.
Если ты вставляешь какой-нибудь объект на страницу, Дримвивер запрашивает твоего высочайшего разрешения скопировать этот файл в папку, которую ты отвел для текущего сайта. Не капризничай и соглашайся, в противном случае ничего тебе не будет - ни шашки, ни папахи, ни пайка :).
Features редактирования страниц
Вот теперь хватай инструменты и возись непосредственно с отдельными пагами, а я тихонько буду подсказывать. Начнем с глобального оформления страницы: Modify->Page Properties. Здесь есть возможность поменять титул страницы, бэкграунд, настроить цвет текста, ссылок, установить размер отступов. Кроме того, если ты полностью нарисовал пагу в графическом редакторе, то можешь использовать картинку как кальку, "обрисовывая" ее средствами Dreamweaver'а; что очень удобно, ползунком Image Transparency меняется прозрачность картинки - полезно понизить значение, если калька слишком яркая.
Теперь о навигации. Бывает целесообразнее сделать ее одной сплошной картинкой, а кнопки заставить функционировать такой технологией, как hotspots. Другими словами, наша пикчура разделена на регионы, некоторые из которых являются ссылками на другие страницы. Подготовь навигационную панель в своем любимом графическом редакторе и аккуратно вставь ее в Дримвивер. Теперь понадобится панель Properties. Сделай ее развернутой (там есть треугольничек в правом нижнем углу). Видишь слева внизу изображения прямоугольника, круга и полигона? В нашем случае понадобится круглый хотспот: выбери его и нарисуй круг прямо на картинке, акурат на изображении кнопки. В поле Link укажи соответствующий адрес. Теперь мышь при наведении на эту область в браузере будет знать, что это ссылка. Проделай эту процедуру и с остальными кнопками.
Как ты мог заметить, одна из кнопок посылает к фоткам. Здесь тебя ждет небольшой сюрприз: если у тебя установлена прога Fireworks, ты можешь автоматизированно создать Web-фотоальбом командой Commands->Create Web Photo Album, предварительно заполнив небольшую анкету пожеланиями по его оформлению. В итоге ты получишь страницу с thumbnails, то есть уменьшенными картинками, и по странице с элементами навигации на каждую пикчу.
Назад на стр. 015-050-1 Содержание Вперед на стр. 015-050-3
|