| Издательский дом ООО "Гейм Лэнд" | СПЕЦВЫПУСК ЖУРНАЛА ХАКЕР #50, ЯНВАРЬ 2005 г. |
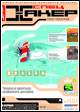
Максимальная энциклопедия
Федор (fm) Галков
Спецвыпуск: Хакер, номер #050, стр. 050-040-7
Для открытия редактора на панели инструментов есть кнопка Material Editor. В верхней части редактора расположены 24 шарика (если ты ненавидишь шарики, то можешь выбрать кубики или цилиндры), каждый их которых представляет в виде символа одну текстуру. Чтобы сделать образец активным, достаточно кликнуть по нему один раз. Внизу будет семь свитков с параметрами, из которых самые важные - первые два. В первом (Shader Basic Parameters) определяется тип материала из восьми предложенных. Для начала вполне хватит типа Blinn. Там же есть еще два полезных свойства: Wire и 2-Sided. Если отметить Wire и наложить материал на объект, то при рендеринге модель будет представлять собой то же самое, что и в окне Perspective при отображении Wireframe. Двухсторонний материал стоит выбирать при наложении на незамкнутые объекты, например, плоскости. Теперь второй свиток - Blinn Basic Parameters. Счетчик Opacity определяет степень прозрачности объекта. Возле надписи Diffuse в цветном окошке задается однотонный цвет материала. Я думаю, одного цвета явно мало, поэтому сразу наложим полноценную текстуру из какого-нибудь файла типа *.jpeg. Правее от надписи Diffuse и окошка с цветом находится маленькая кнопка без надписи. Нам сюда. Откроется Material/Map Browser, в котором нужно выбрать Browse From: - New и два раза кликнуть по словечку Bitmap. На этот раз появится стандартное win-окошко выбора файла, в котором остается только найти свою текстуру и кликнуть Open. Текстура уже готова. Для того чтобы вернуться к начальным настройкам материала, выбирай Go to Paren из ряда кнопок под образцами.
Если нет желания напрягать мозги созданием новых материалов, можно воспользоваться готовыми. Для этого нажимаешь на кнопку Standart под образцами - откроется уже знакомый Material/Map Browser. В нем выбираем Browse From - Mtl Library и ждем появления списка готовых материалов. Если он пуст, то придется вручную открывать файл, содержащий материалы, что делается в File - Open в этом же браузере.
Применить текстуру к объекту можно несколькими способами: обычным drag’n’drop образца на модель или после выделения одного или нескольких объектов кнопкой Assign Material to Selection в редакторе материалов. В любом случае имеет смысл накладывать текстуры только на те объекты, которые видны при рендеринге.
Наложение текстур
Если текстура не однотонная, то свои ее можно наложить на объект сотней способов. MAX не обладает искусственным интеллектом, поэтому эту процедуру в автоматическом режиме он проделывает постоянно одним и тем же способом (в прошлых версиях он вообще отказывался это делать). Если не устраивает результат наложения шкурки, стоит попробовать другой способ проекции текстуры, для чего существует модификатор UVW Map. На выбор предлагается семь вариантов проекции. Если форма объекта хоть чем-то напоминает плоскость, цилиндр, сферу или куб, то оптимальным будет способ проекции с аналогичным названием (Planar, Cylindrical, Spherical & Box). Вариант Shrink Wrap почти одинаков со Spherical, вариант Face проецирует текстуру в центр каждой грани, а XYZ to UVW растягивает текстуру при растягивании объекта. Опять не нравится результат? Тогда читай дальше.