| Издательский дом ООО "Гейм Лэнд" | СПЕЦВЫПУСК ЖУРНАЛА ХАКЕР #50, ЯНВАРЬ 2005 г. |
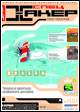
Объемный мультик
Александр Шарахов-младший
Спецвыпуск: Хакер, номер #050, стр. 050-090-3
Способ второй - экспортирование фигуры из трехмерного редактора целиком. Импортируем в Poser (можно оставить настройки по умолчанию) и переходим в святая святых - закладку SETUP. Находясь в этой закладке, попробуем добавить в сцену человека (двойным щелчком) - появится его скелет. Теперь выделяем и удаляем кости пальцев на каждой руке, глазные “кости” и располагаем их как подобает внутренности настоящего робота.
Это непростое дело, поэтому мы будем использовать только камеры изометрического вида, т.е. Front, Top, Left, Right: при использовании других камер, например, Main, нельзя быть уверенным, что косточка находится именно там, где нужно. Убедимся, что кости расположены правильно на всех трех видах (сверху, спереди, справа) и перейдем к группировке полигонов. Выбираем Grouping Tool и нажимаем Auto Group.
Теперь каждой косточке нашего робота поставлено в соответствие несколько полигонов. Выберем в ниспадающем меню, например, Head и посмотрим на робота: его голова окрасилась красным. Правда некоторые части головы черные (это потому, что программа решила, что это не часть головы, а скажем, шея). Теперь нам предстоит очень кропотливая работа - переключаясь по группам, добавлять и отнимать полигоны. Не очень весело, хотя при желании большей скорости можно перейти к закладке Pose и посмотреть на робота, который к тому времени научится ходить (Window-> Walk designer, применяем настройки по умолчанию) и позировать!
Все-таки советую не торопиться и аккуратно настроить группы. После того как все полигоны модели будут распределены по костям, необходимо выполнить ряд проверок. Сначала выберем Show non-grouped faces - если такие есть, то они окрасятся красным цветом. Если таких нет, то выбираем Show multigrouped faces, чтобы проверить есть ли такие полигоны, которые входят больше чем в одну группу. Выполнив группировку полигонов, переходим на закладку Pose. Если появится предупреждение, что в модели присутствуют не распределенные по группам полигоны, то заново выбираем Show non-grouped faces и смотрим внимательнее, где мы чего упустили. Когда удастся нормально перейти на закладку Pose, обязательно сохраним робота во встроенной библиотеке фигур Poser (нажав на "+" с надписью Add to library).
Анимация и экспорт во флеш
Перед экспортом во флеш для фигуры необходимо создать какую-либо анимацию, которая создается путем задания последовательности ключевых кадров. В этих кадрах мы задаем позу, которая должна принять модель, а программа сама рассчитывает то, как будет двигаться робот. Библиотека поз как статичных, так и анимированных уже есть в позере и, конечно же, грех не воспользоваться ей. В ней достаточно много разделов, есть категории как со статичными позами, так и c анимированными, различные виды ударов и прочее. Наша фигура легко принимает любую “человеческую” позу из библиотеки, но если тебе мало стандартных, то можно создать свои или пополнить базу в интернете. Для этой анимации важна не только последовательность принятия поз роботом, но и то, как он будет выглядеть в анимации. При создании swf-файла можно использовать стиль отображения документа. Зажимаем <Ctrl> и, не отпуская, нажимаем цифры и наблюдаем за изменениями стиля отображения фигуры. Самое интересное изображение создается в режиме Cartoon и Cartoon w/Line (горячие клавиши <Ctrl> +<7> ), которое напоминает картинку из рисованного мультфильма. Чтобы подчеркнуть части тела робота, зайдем в закладку MATERIAL, в которой для каждой группы нужно выбрать цвет. Разбивать на группы удобно еще на этапе моделирования после выделения нужных полигонов и назначения материалов для них. Впоследствии, уже в Poser, на этой закладке можно выставить цвет и свойства для них. Назначать материалы можно и при помощи Grouping Tool-> Assign Material в самом позере. Панель анимации находится в нижней части рабочего окна и вызывается черной кнопкой. В средней части панели - счетчики, показывающие текущий кадр в окне и общее число кадров. С помощью бегунка можно перемещаться по кадрам анимации. Создадим простое движение - перестроимся в десятый кадр, заставим робота-страдальца поднять правую руку вверх или принять любую позу из библиотеки. Теперь кнопка Play, которая находится в левой части анимационной панели, - робот зашевелился! Так по кадрам создается нужная сцена.