| Издательский дом ООО "Гейм Лэнд" | СПЕЦВЫПУСК ЖУРНАЛА ХАКЕР #44, ИЮЛЬ 2004 г. |
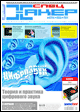
Двигай тазом по-своему!
Денис Дубровский
Спецвыпуск Xakep, номер #044, стр. 044-024-4
Мы не будем прибегать к помощи MIDI-клавиатуры, и всю композицию «нарисуем» мышью в клавишном редакторе. Таким образом можно освоить все навыки редактирования. А если есть MIDI-клавиатура, то можно сначала записать партию с нее, а затем отредактировать так, как указано ниже.
Работа начинается с создания MIDI-дорожки (команда Add MIDI Track контекстного меню «листа дорожек»). Затем открываем окно VST Instruments (клавиша F11) и устанавливаем в первый слот синтезатор a1 (рис.4). При этом ниже MIDI-дорожки в окне проекта появятся служебные треки автоматизации синтезатора. Чтобы они не загромождали пространство и не отвлекали от умных мыслей, их можно свернуть, нажав на значок папки первой служебной дорожки (VST Instruments). В поле «Out» MIDI-дорожки надо указать порт назначения – синтезатор a1. После этого в поле «Prg» дорожки появится список всех готовых звуков синтезатора, рассортированных по группам (басы, пэды, лидирующие звуки и т.д.). Выбери какой-нибудь звук баса, например Basstelarbeit WMF.
Теперь нам необходимо нарисовать на MIDI-дорожке новую «часть». Смело выбираем инструмент «карандаш» и просто проводим им, удерживая левую кнопку мыши, по MIDI-дорожке в «поле событий». На дорожке появится новая часть. Снова выбери инструмент выделения (стрелка) и дважды щелкни на созданной части. На экране появится окно клавишного редактора (рис.5). Чтобы изменить масштаб изображения надо воспользоваться соответствующими ползунками в правом нижнем углу окна. При первом открытии Key Editor, нижнего поля (с вертикальными черточками на рис.4) видно не будет. Чтобы оно появилось, выбери команду контекстного меню Create New Controller Line.
Key Editor позволяет быстро и наглядно редактировать записанные партии либо рисовать с помощью мыши все, что душа пожелает. В отличие от нотных редакторов, в Key Editor партии инструментов представляются в виде горизонтальных прямоугольных полосок (красного цвета на рис.4). Каждая полоска – это нота. Длина полоски – длительность ноты. Высоту ноты легко можно увидеть по положению полоски относительно фортепианной клавиатуры в левой части окна редактора. Если ты нажмешь мышью на виртуальную фортепианную клавиатуру, то услышишь звук. В нижней части окна находится поле, в котором по умолчанию отображается параметр Velocity (скорость нажатия клавиши) для каждой ноты в виде вертикальных линий. Таким образом, клавишный редактор показывает последовательность нажатия клавиш на MIDI-клавиатуре и динамику игры. Такая форма представления партий куда удобнее для редактирования с помощью мыши, чем классический нотный стан.
Так же, как и в окне проекта, в верхней части окна клавишного редактора находится линейка тактов, и над ней – информационная панель, на которую выводится информация о параметрах выделенной ноты. Еще выше – панель выбора инструмента редактирования. Когда ты перемещаешь мышь над окном клавишного редактора, по клавиатуре в левой части окна бежит тень – с ее помощью очень удобно ориентироваться во время редактирования. А цвет нот показывает значение Velocity: ярко-красный цвет соответствует максимальному значению (127), синий – минимальному (0).