| Издательский дом ООО "Гейм Лэнд" | СПЕЦВЫПУСК ЖУРНАЛА ХАКЕР #44, ИЮЛЬ 2004 г. |
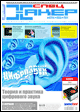
Кузница звука
Александр Максимов aka WereWolf
Спецвыпуск Xakep, номер #044, стр. 044-028-4
Что хорошего?
SoundForge содержит в себе значительное количество всевозможных встроенных утилит. Одной из них является извлечение треков напрямую с CD. Конечно, можно пользоваться и своим любимым граббером, но зачем, если все, что нужно, уже под рукой? Достаточно вставить диск и нажать File-<Extract Audio from CD. А если еще и пометить в диалоге пункты Create regions for each track или Create markers for each index change, то полученные файлы будут размечены, что немаловажно, если диск копируется целиком. Над тем, что мы получили в результате, можно производить любые действия, допустимые в SoundForge, а в конце статьи я покажу, как записать все это обратно на болванку.
Записываем народное творчество
Для профессиональной работы со звуком грамотнее было бы взять мощный многодорожечный редактор, вроде Кубэйза или Cakewalk Home Studio, но нет никакого смысла использовать супернавороченные проги, когда нужно записать собственное пение под гитару. Да и провести мастеринг уже сведенных записей гораздо удобнее именно в SoundForge – даже выровнять уровень нескольких треков и подправить их спектральные характеристики, чтобы они звучали как единый альбом, в Кубэйзе будет не так просто. Рано или поздно всем нам приходится записывать какие-то звуковые эффекты или голосовые комментарии, так что нужно быть готовым ко всему. Пойдем самым простым путем: воткнем в звуковую карту микрофон и нажмем красную круглую кнопку на тулбаре. Вообще-то такой подход не совсем правилен, поскольку предусилитель звуковухи в большинстве случаев оставляет желать лучшего. Оптимальным выходом было бы купить в музыкальном магазине микрофонный преамп и подключить его к линейному входу, но для первого раза сойдет и так.
Итак, перед нами диалог записи. Там достаточно много параметров, с ними тоже разберешься на досуге, а нас, в принципе, интересует одна кнопка – точно такая же, как и раньше, только уже в диалоге. Жмем на нее и любуемся мигающей красной надписью Recording и бегущими секундами. Больше ничего не происходит. При воспроизведении тишина. На этом месте можно хлопнуть себя ладонью по лбу, слазить в микшер Windows и в разделе «запись» отметить нужное устройство :). Теперь уже ничто не помешает получить искомый результат.
Записалось? Отлично. Наведем немного лоска на полученную запись. Для начала можно добавить нарастание вначале и затухание в конце. Для этого в меню есть два пункта: Process-<Fade-<In и Process-<Fade-<Out соответственно. Просто выдели участок файла и сделай над ним то, что я только что описал. В рабочем окне тут же появится результат. А на случай если результат не удовлетворит взыскательное ухо пользователя, всегда есть возможность Undo.
При обработке звука следует обращать особое внимание на амплитуду сигнала. В самом общем случае большая часть записи должна быть по уровню близка к 0Db, если, конечно, в идее произведения не заложен тихий звук. Если звук будет слишком слаб, на него будут оказывать слишком большое влияние помехи. В противном случае мы будем иметь дело с описанным выше клиппингом. Чтобы этого избежать, есть очень полезная функция: Tools-<Detect Clipping. Она выделяет маркерами все точки, где имеет место превышение максимально допустимого уровня. После этого можно воспользоваться инструментом Volume для уменьшения громкости на этом участке или попробовать такую вещь, как Pencil. Используя ее, можно вручную прочертить форму звуковой волны. Кстати, работать эта функция будет только при достаточно большом увеличении. Для этого надо несколько раз нажать на значок линзы в правом нижнем углу рабочего окна, пока в тулбаре иконка Pencil не станет активной.